
- Word中邮件合并的用法 - 2020年7月28日
在平常的工作中,我们经常要批量制作一些主要内容相同,只是部分数据有变化的文件,比如成绩单、邀请函、名片等,如果一个个制作的话,会浪费大量的时间。这时候我们就可以利用Word的邮件合并功能,它可以帮助我们快速批量的生成文件。下面我们以制作邀请函为例给大家介绍一下邮件合并的具体使用方法:
第一步:在Excel表格中录入人员名单信息,然后保存关闭此Excel文件。
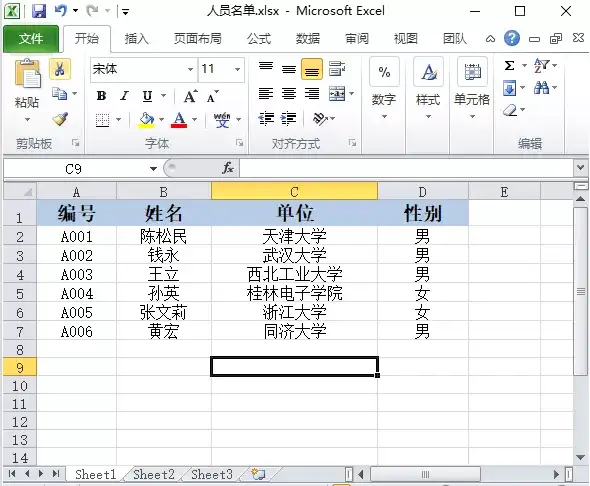
第二步:打开准备好的Word邀请函模板。
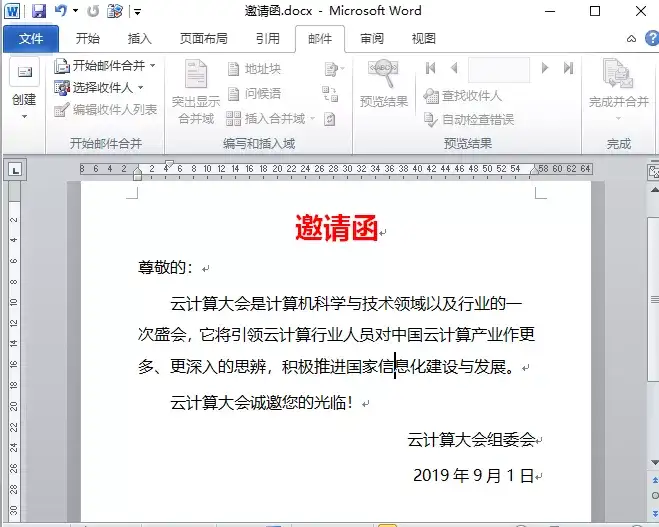
第三步:点击“邮件”选项卡“开始邮件合并”功能组中的“选择收件人”下拉按钮,在下拉列表中选择 “使用现有列表”,弹出“选取数据源”对话框,然后选择刚才的“人员名单”Excel工作表,点击“打开”,。
第四步:将光标定位在Word文档中需要插入信息的位置,点击“邮件”选项卡“编写和插入域”功能组中的“插入合并域”下拉按钮,在下拉列表中选择对应的信息,本例中选择“姓名”,点击“插入”按钮,然后关闭“插入合并域”对话框,此时文档中相应位置会出现已插入的域标记。
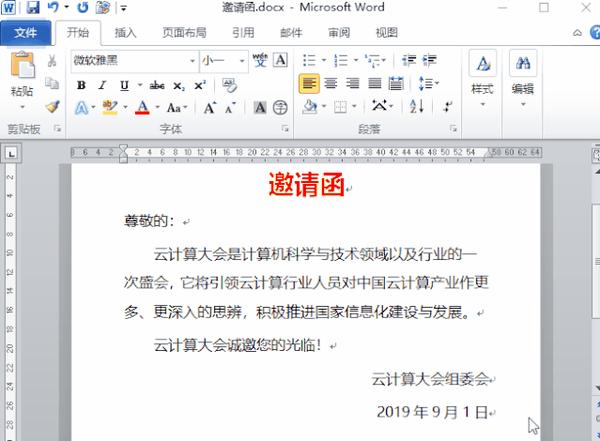
第五步:在“邮件”选项卡上的“编写和插入域”组中,单击“规则”下拉列表中的“如果…那么…否则…”命令,打开“插入域”对话框。在“域名”下拉列表框中选择“性别”,在“比较条件”下拉列表框中选择“等于”,在“比较对象”文本框中输入“男”,在“则插入此文字”文本框中输入“先生”,在“否则插入此文字”文本框中输入“女士”,然后单击“确定”按钮。
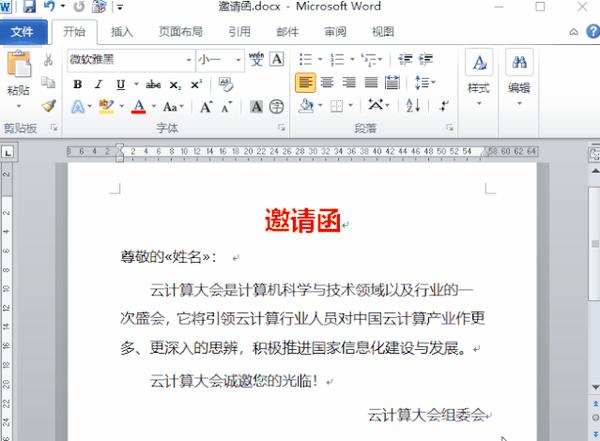
第六步:点击“邮件”选项卡“完成”功能组中的“完成并合并”下拉按钮,在下拉列表中点击“编辑单个文档…”,弹出“合并到新文档”对话框,选择“全部”,点击“确定”。此时就会在新窗口中合并生成一个名为“信函1.docx”的新文档,“信函1”中包含了所有人员的邀请信息。
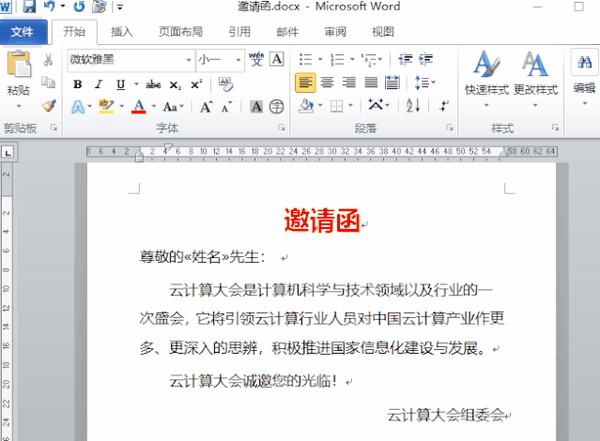
以上就是今天给大家介绍的Word邮件合并的用法,是不是很简单呢,赶紧亲自操作一遍吧!

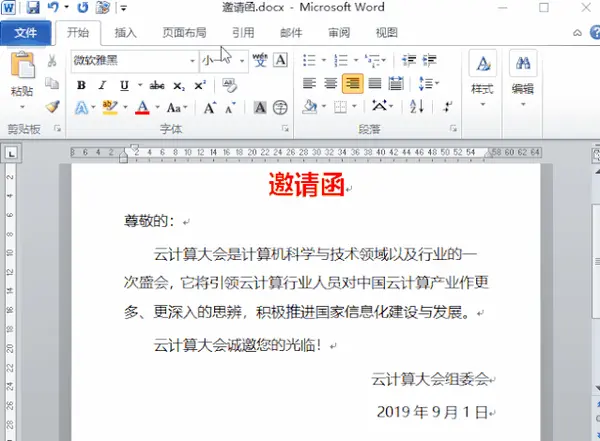



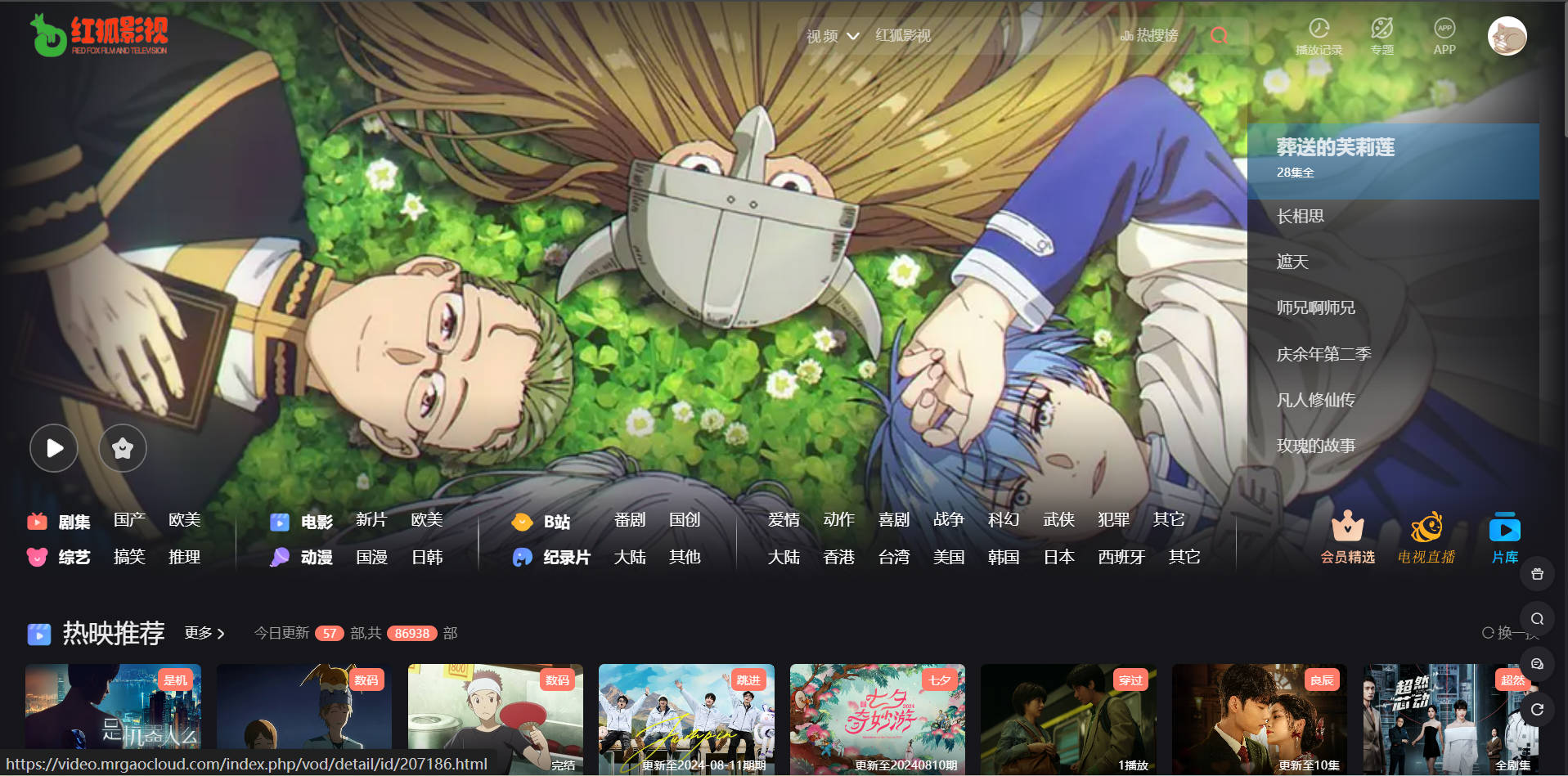

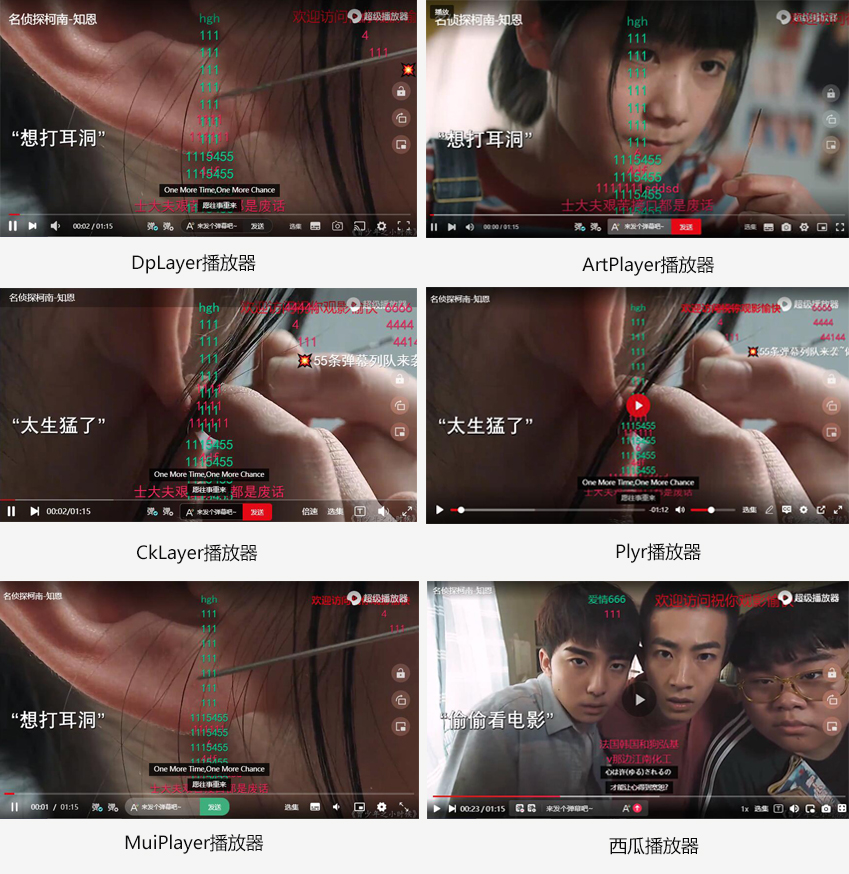

评论0